|
Größe: 2291
Kommentar:
|
Größe: 2906
Kommentar:
|
| Gelöschter Text ist auf diese Art markiert. | Hinzugefügter Text ist auf diese Art markiert. |
| Zeile 2: | Zeile 2: |
| 1. '''Jitsi Meet ''' 1. '''Studio.Link (Testphase noch nicht in Betrieb / Testing and not running yet)''' |
==== 1. Einstellungen für Jitsi Meet / Settings for Jitsi Meet ==== [[https://meet.jit.si/|Jitsi Meet]] '''über den Firefox Browser starten. Google Chrome funktioniert im Studio nicht! / Start''' [[https://meet.jit.si/|Jitsi Meet]] '''in the Firefox Browser. Google Chrome ist not operational at the studio-PC.''' |
| Zeile 5: | Zeile 5: |
| ==== 1. Einstellungen für Jitsi Meet / Settings for Jitsi Meet ==== [[https://meet.jit.si/|Jitsi Meet]] über den Firefox Browser starten. Dann die Audioeinstellungen für Jitsi über den Lautstärkeregler konfigurieren. Den Lautstärkeregler findest Du im Menü "Multimedia" |
{{attachment:Jitsi_Webseite.png}} |
| Zeile 8: | Zeile 7: |
| Start [[https://meet.jit.si/|Jitsi Meet]] in the Firefox Browser. Then please configure Jitsi Meet on the Audio-Volume Monitor called "Lautstärkeregler". You may find the "Lautstärkeregler" in the menu "Multimedia" | Einen eigenen "Raum" für Dein Gespräch in Jitsi einrichten. Durch Eingabe eines von Dir gewählten Namens. Den Link mit den GesprächspartnerInnen teilen. Create your own "Space" for your talk. By entering a chosen name. You may share the link with your participants. {{attachment:Jitsi_Webseite_Raum_Einrichten.png}} Dann die Audioeinstellungen für Jitsi über den Lautstärkeregler konfigurieren. Den "Lautstärkeregler" findest Du im Menü "Multimedia" Then please configure Jitsi Meet on the Audio-Volume Monitor called "Lautstärkeregler". You may find the "Lautstärkeregler" in the menu "Multimedia" |
| Zeile 11: | Zeile 18: |
| Wähle für "AudioIPC Server = Firefox" die Einstellung "Skype Output [...]" / Configure for "AudioIPC Server = Firefox" the setting "Skype Output Hoontech [...]" | Wähle für "AudioIPC Server = Firefox" die Einstellung "VoIP Output [...]" |
| Zeile 13: | Zeile 20: |
| {{attachment:Wiedergabe_Pulse_Audio_Jitsi.jpg}} | Configure for "AudioIPC Server = Firefox" the setting "VoIP Output Hoontech [...]" {{attachment:Lautstärkeregler_Wiedergabe_VoIP.png|Lautstärkeregler_Wiedergabe_VoIP.png}} |
| Zeile 16: | Zeile 25: |
| Wähle für "AudioIPC Server = Firefox" die Einstellung "Skype Input Hoontech [...]" / Configure for "AudioIPC Server = Firefox" the setting "Skype Input Hoontech [...]" | Wähle für "AudioIPC Server = Firefox" die Einstellung "VoIP Input Hoontech [...]" |
| Zeile 18: | Zeile 27: |
| {{attachment:Aufnahme_Pulse_Audio_Jitsi.jpg}} | Configure for "AudioIPC Server = Firefox" the setting "VoIP Input Hoontech [...]" {{attachment:Lautstärkeregler_Aufnahme_VoIP.png|Lautstärkeregler_Aufnahme_VoIP.png}} |
| Zeile 22: | Zeile 33: |
| 1) den [[https://wolke.mur.at/index.php/s/jeXdFQtftAdgftG|Eingangspegel beim Mischpult]] einstellen | 1) den [[https://wolke.mur.at/index.php/s/jeXdFQtftAdgftG|Eingangspegel beim Mischpult]] einstellen: Am '''Modul Nr. 6, Kanal A, siehe Displayanzeige "VoIP / PC" ''' |
| Zeile 24: | Zeile 35: |
| 2) [[https://wolke.mur.at/index.php/s/rKERjS3bPBe9Ajx|Telefonanrufe im Studio]] (Jitsi, Skype brauchts Du den Telefonhydriden nicht, aber die Taste " Talkback" am Mischpult. Wie das geht, erklärt das Tutorium. | 2) [[https://wolke.mur.at/index.php/s/rKERjS3bPBe9Ajx|Telefonanrufe im Studio]] (für Jitsi, Skype brauchst Du den "Telefonhydriden" ("Ring-Knopf") nicht, aber die Taste " Talkback" am Mischpult. Wie das geht, erklärt das Tutorium. |
| Zeile 28: | Zeile 39: |
| 1) set the [[https://wolke.mur.at/index.php/s/sTsqcAz47F97aCX|gain on the mixer]] and | 1) set the [[https://wolke.mur.at/index.php/s/sTsqcAz47F97aCX|gain on the mixer]]: On '''module nr. 6, channel A, displayed as "VoIP / PC" ''' |
| Zeile 30: | Zeile 41: |
| 2) [[https://wolke.mur.at/index.php/s/YgMLwg3r3TspCnp|phone calls]] in the studio (Jitsi, Skype you don't need the phone hydride, but the "talkback" button on the mixer. The tutorial explains how this works. | 2) [[https://wolke.mur.at/index.php/s/YgMLwg3r3TspCnp|phone calls]] in the studio (for Jitsi, Skype you don't need the phone hydride ("ring-button", but the "talkback" button on the mixer. The tutorial explains how this works. |
Konferenz Gespräche im Studio / Conference Calls in the Studio
1. Einstellungen für Jitsi Meet / Settings for Jitsi Meet
Jitsi Meet über den Firefox Browser starten. Google Chrome funktioniert im Studio nicht! / Start Jitsi Meet in the Firefox Browser. Google Chrome ist not operational at the studio-PC.

Einen eigenen "Raum" für Dein Gespräch in Jitsi einrichten. Durch Eingabe eines von Dir gewählten Namens. Den Link mit den GesprächspartnerInnen teilen.
Create your own "Space" for your talk. By entering a chosen name. You may share the link with your participants.
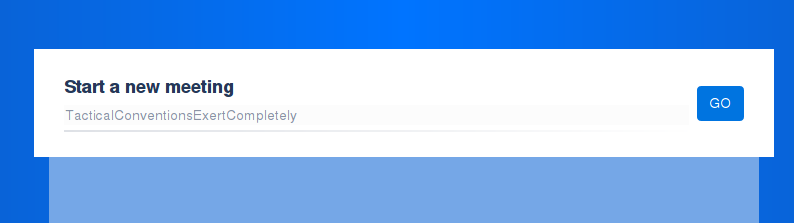
Dann die Audioeinstellungen für Jitsi über den Lautstärkeregler konfigurieren. Den "Lautstärkeregler" findest Du im Menü "Multimedia"
Then please configure Jitsi Meet on the Audio-Volume Monitor called "Lautstärkeregler". You may find the "Lautstärkeregler" in the menu "Multimedia"
Einstellungen im "Lautstärkeregler" einstellen für "Wiedergabe"/ Configure settings for playback = "Wiedergabe"
Wähle für "AudioIPC Server = Firefox" die Einstellung "VoIP Output [...]"
Configure for "AudioIPC Server = Firefox" the setting "VoIP Output Hoontech [...]"
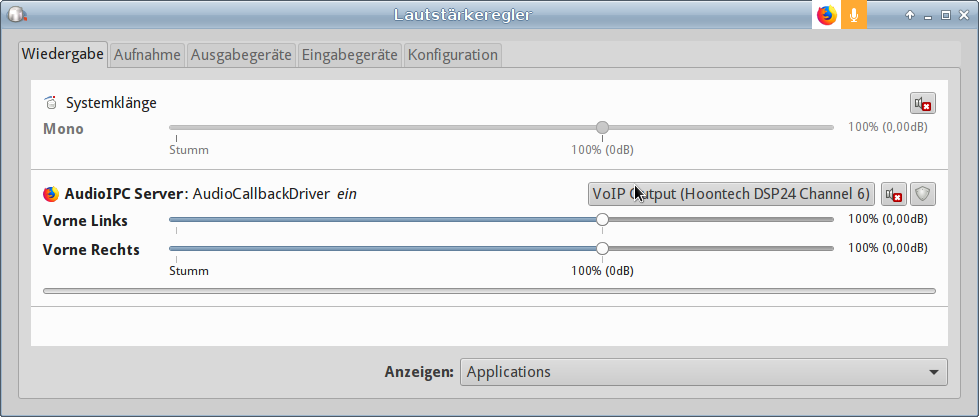
Einstellungen im "Lautstärkeregler" einstellen für "Aufnahme" / Configure settings for recording = "Aufnahme"
Wähle für "AudioIPC Server = Firefox" die Einstellung "VoIP Input Hoontech [...]"
Configure for "AudioIPC Server = Firefox" the setting "VoIP Input Hoontech [...]"
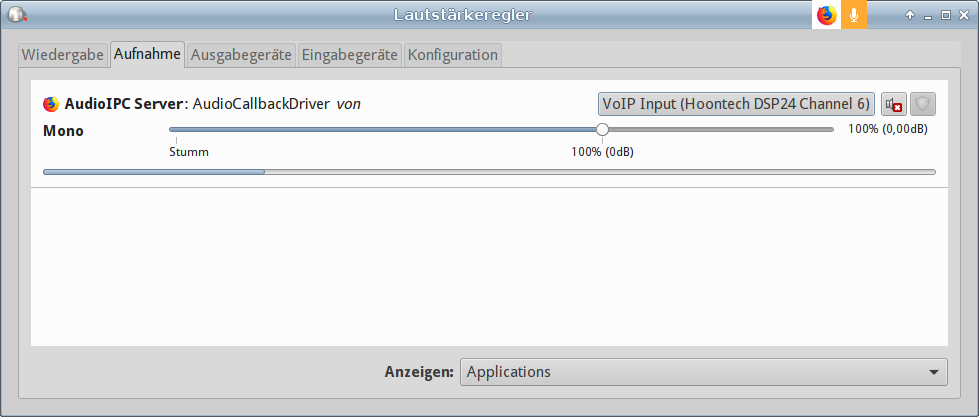
Nach dem Einstellen der Soundkarte kannst Du das Signal (Gain / Eingangspegel) am Mischpult einstellen. Dazu gibt es zwei Tutorien für Dich zum anschauen:
1) den Eingangspegel beim Mischpult einstellen: Am Modul Nr. 6, Kanal A, siehe Displayanzeige "VoIP / PC"
2) Telefonanrufe im Studio (für Jitsi, Skype brauchst Du den "Telefonhydriden" ("Ring-Knopf") nicht, aber die Taste " Talkback" am Mischpult. Wie das geht, erklärt das Tutorium.
After setting up the sound card, you can set the signal (gain / volume) on the mixer. There are two tutorials you need to watch:
1) set the gain on the mixer: On module nr. 6, channel A, displayed as "VoIP / PC"
2) phone calls in the studio (for Jitsi, Skype you don't need the phone hydride ("ring-button", but the "talkback" button on the mixer. The tutorial explains how this works.
