|
Größe: 1383
Kommentar:
|
Größe: 2888
Kommentar:
|
| Gelöschter Text ist auf diese Art markiert. | Hinzugefügter Text ist auf diese Art markiert. |
| Zeile 2: | Zeile 2: |
| 1. '''Jitsi Meet ''' 1. '''Studio.Link (Testphase noch nicht in Betrieb / Testing and not running yet)''' |
==== 1. Einstellungen für Jitsi Meet / Settings for Jitsi Meet ==== [[https://meet.jit.si/|Jitsi Meet]] '''über den Firefox Browser starten. Google Chrome funktioniert im Studio nicht! / Start''' [[https://meet.jit.si/|Jitsi Meet]] '''in the Firefox Browser. Google Chrome ist not operational at the studio-PC.''' |
| Zeile 5: | Zeile 5: |
| ==== 1. Einstellungen für Jitsi Meet / Settings for Jitsi Meet ==== [[https://meet.jit.si/|Jitsi Meet]] über den Firefox Browser starten. Dann die Audioeinstellungen für Jitsi über den Lautstärkeregler konfigurieren. Den Lautstärkeregler findest Du im Menü "Multimedia" |
{{attachment:Jitsi_Webseite.png}} |
| Zeile 8: | Zeile 7: |
| Start [[https://meet.jit.si/|Jitsi Meet]] in the Firefox Browser. Then please configure Jitsi Meet on the Audio-Volume Monitor called "Lautstärkeregler". You may find the "Lautstärkeregler" in the menu "Multimedia" | Einen eigenen "Raum" für Dein Gespräch in Jitsi einrichten. Durch Eingabe eines von Dir gewählten Namens. Den Link mit den GesprächspartnerInnen teilen. / Create your own "Space" for your talk. By entering a chosen name. You may share the link with your participants. {{attachment:Jitsi_Webseite_Raum_Einrichten.png}} Dann die Audioeinstellungen für Jitsi über den Lautstärkeregler konfigurieren. Den "Lautstärkeregler" findest Du im Menü "Multimedia" / Then please configure Jitsi Meet on the Audio-Volume Monitor called "Lautstärkeregler". You may find the "Lautstärkeregler" in the menu "Multimedia" |
| Zeile 11: | Zeile 14: |
| Wähle für "AudioIPC Server = Firefox" die Einstellung "Skype Output [...]" / Configure for "AudioIPC Server = Firefox" the setting "Skype Output Hoontech [...]" | Wähle für "AudioIPC Server = Firefox" die Einstellung "VoIP Output [...]" / Configure for "AudioIPC Server = Firefox" the setting "VoIP Output Hoontech [...]" |
| Zeile 13: | Zeile 16: |
| {{attachment:Wiedergabe_Pulse_Audio_Jitsi.jpg}} | {{attachment:Lautstärkeregler_Wiedergabe_VoIP.png|Lautstärkeregler_Wiedergabe_VoIP.png}} |
| Zeile 16: | Zeile 19: |
| Wähle für "AudioIPC Server = Firefox" die Einstellung "Skype Input Hoontech [...]" / Configure for "AudioIPC Server = Firefox" the setting "Skype Input Hoontech [...]" | Wähle für "AudioIPC Server = Firefox" die Einstellung "VoIP Input Hoontech [...]" / Configure for "AudioIPC Server = Firefox" the setting "VoIP Input Hoontech [...]" |
| Zeile 18: | Zeile 21: |
| {{attachment:Aufnahme_Pulse_Audio_Jitsi.jpg}} | {{attachment:Lautstärkeregler_Aufnahme_VoIP.png|Lautstärkeregler_Aufnahme_VoIP.png}} Nach dem Einstellen der Soundkarte kannst Du das Signal (Gain / Eingangspegel) am Mischpult einstellen. Dazu gibt es zwei Tutorien für Dich zum anschauen: 1) den [[https://wolke.mur.at/index.php/s/jeXdFQtftAdgftG|Eingangspegel beim Mischpult]] einstellen: Am Modul Nr. 6, Kanal A, siehe Displayanzeige "VoIP / PC" 2) [[https://wolke.mur.at/index.php/s/rKERjS3bPBe9Ajx|Telefonanrufe im Studio]] (für Jitsi, Skype brauchst Du den "Telefonhydriden" ("Ring-Knopf") nicht, aber die Taste " Talkback" am Mischpult. Wie das geht, erklärt das Tutorium. After setting up the sound card, you can set the signal (gain / volume) on the mixer. There are two tutorials you need to watch: 1) set the [[https://wolke.mur.at/index.php/s/sTsqcAz47F97aCX|gain on the mixer]]: On module nr. 6, channel A, displayed as "VoIP / PC" 2) [[https://wolke.mur.at/index.php/s/YgMLwg3r3TspCnp|phone calls]] in the studio (for Jitsi, Skype you don't need the phone hydride ("ring-button", but the "talkback" button on the mixer. The tutorial explains how this works. |
Konferenz Gespräche im Studio / Conference Calls in the Studio
1. Einstellungen für Jitsi Meet / Settings for Jitsi Meet
Jitsi Meet über den Firefox Browser starten. Google Chrome funktioniert im Studio nicht! / Start Jitsi Meet in the Firefox Browser. Google Chrome ist not operational at the studio-PC.

Einen eigenen "Raum" für Dein Gespräch in Jitsi einrichten. Durch Eingabe eines von Dir gewählten Namens. Den Link mit den GesprächspartnerInnen teilen. / Create your own "Space" for your talk. By entering a chosen name. You may share the link with your participants.
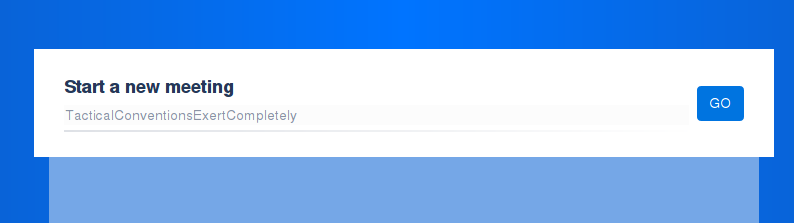
Dann die Audioeinstellungen für Jitsi über den Lautstärkeregler konfigurieren. Den "Lautstärkeregler" findest Du im Menü "Multimedia" / Then please configure Jitsi Meet on the Audio-Volume Monitor called "Lautstärkeregler". You may find the "Lautstärkeregler" in the menu "Multimedia"
Einstellungen im "Lautstärkeregler" einstellen für "Wiedergabe"/ Configure settings for playback = "Wiedergabe"
Wähle für "AudioIPC Server = Firefox" die Einstellung "VoIP Output [...]" / Configure for "AudioIPC Server = Firefox" the setting "VoIP Output Hoontech [...]"
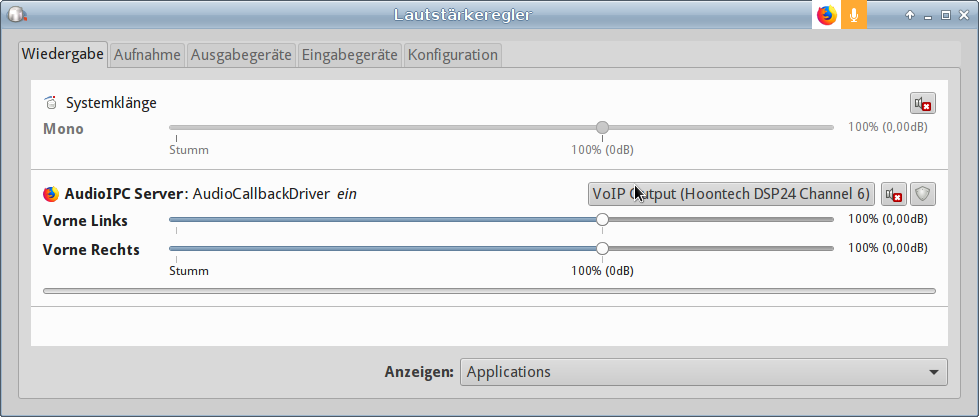
Einstellungen im "Lautstärkeregler" einstellen für "Aufnahme" / Configure settings for recording = "Aufnahme"
Wähle für "AudioIPC Server = Firefox" die Einstellung "VoIP Input Hoontech [...]" / Configure for "AudioIPC Server = Firefox" the setting "VoIP Input Hoontech [...]"
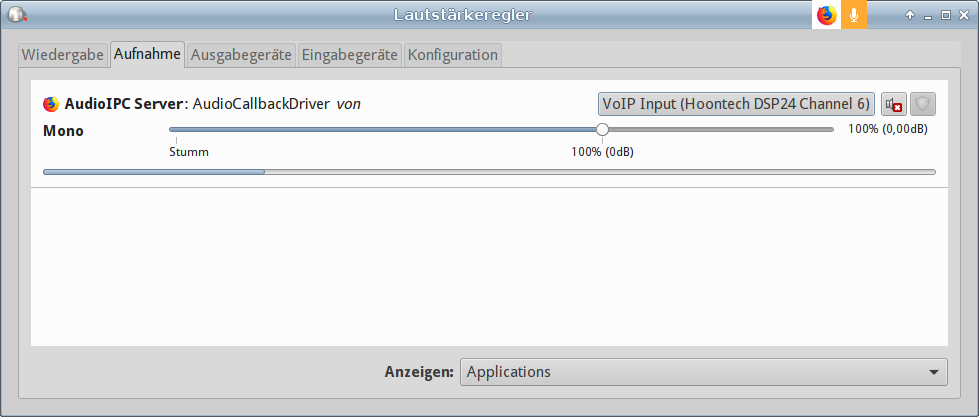
Nach dem Einstellen der Soundkarte kannst Du das Signal (Gain / Eingangspegel) am Mischpult einstellen. Dazu gibt es zwei Tutorien für Dich zum anschauen:
1) den Eingangspegel beim Mischpult einstellen: Am Modul Nr. 6, Kanal A, siehe Displayanzeige "VoIP / PC"
2) Telefonanrufe im Studio (für Jitsi, Skype brauchst Du den "Telefonhydriden" ("Ring-Knopf") nicht, aber die Taste " Talkback" am Mischpult. Wie das geht, erklärt das Tutorium.
After setting up the sound card, you can set the signal (gain / volume) on the mixer. There are two tutorials you need to watch:
1) set the gain on the mixer: On module nr. 6, channel A, displayed as "VoIP / PC"
2) phone calls in the studio (for Jitsi, Skype you don't need the phone hydride ("ring-button", but the "talkback" button on the mixer. The tutorial explains how this works.
